Установка Windows XP на старенький ноутбук ACER. Установка драйверов. Опубл. 2. 01. 5 р. Скачать ДП http: //kom- servise. Создать загрузочную флешку, и бесплатно скачать ISO Windows 7, XP, 8, можно по ссылке http: //www.
Видео инструкция как самому самостоятельно установить WINDOWS XP с флешки на ноутбук на примере бука ACERПосле установки рекомендую сразу ставить мозилу, вот инструкция http: //youtu. Nb. W0mmrk. 4. Пошаговая установка программы WINDOWS XP 3. Только в БИОС надо другие настройки делать. Видео инструкция как установить виндовс ХР на асер. Вначале входим в BIOS ноутбука, нажав клавишу F2, и выбираем с чего мы будим устанавливать систему. Я выбираю устанавливать виндоус буду с флешки и я выбрал USB. Если вы будите устанавливать WINDOWS XP с диска, то вам надо выбрать CD DVD Drive.
Дальше перезагружаемся и выбираем из появившегося меню что мы будим делать. Я выбрал установку WINDOWS XP 3. Дальше выбираем русский язык, два раз и в конце жмём кнопку установить. Происходит последняя перезагрузка и флешку или диск с системой можно извлечь из ПК.
Подробное описание установки Windows XP без интеграции драйверов SATA. Чтобы установить Windows XP, нужно указать в BIOS, что первым. Важное замечание: если у вас ноутбук от Asus, то поиск . Чистая установка Windows 7 с флешки через БИОС или с диска.
Загрузка с диска в ноутбуке не получается, инструкция утеряна. НР, ASUS и выбрать для загрузки ноутбука флешку или дисковод. Здравствуйте, подскажите по установке Windows xp на ноутбук. Подробное описание установки Windows XP с флешки или с карты памяти. Обладатели ноутбуков Asus могут сразу переходить на .

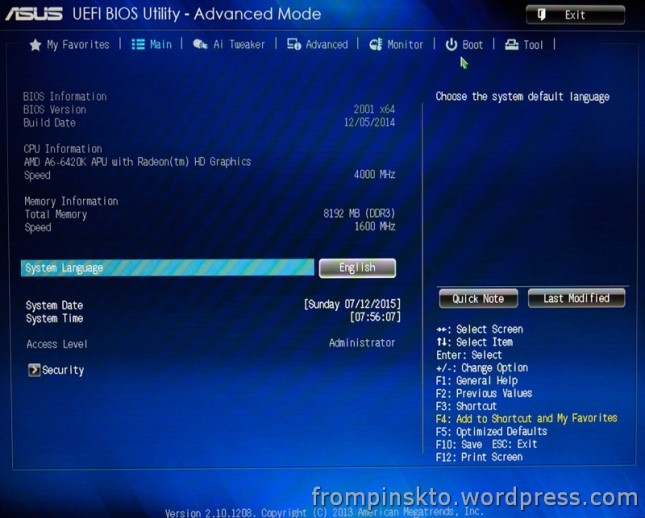
Как настроить биос uefi. Арена Про 8500 Подключение. Настройка биос uefi.
Unified Extensible Firmware Interface или UEFI — это микропрограммный код, выполняющий функцию посредника между оборудованием компьютера и операционной системой, который с выходом Windows 8 пришел на смену BIOS. UEFI, как и BIOS, отвечает за настройку и инициализацию устройств в момент включения ПК и обеспечивает им возможность обмена данными между собой и системой. Функционал UEFI ориентирован на самые современные платформы — дисковые накопители с разметкой GPT и 6. ОС, преимущественно — Windows 8 и Windows 7. Но приверженцы альтернативных, 3. Windows XP) также не лишились возможности «юзать» любимый софт, разве что теперь установить его на машину стало чуть сложнее. Одно из основных отличий UEFI от БИОС — это программируемый интерфейс, то есть, он представляет собой отдельную, небольшую «операционку», из которой возможен выход в Интернет и выполнение ряда административных задач (диагностика компьютера, настройка оборудования, запуск программ с компакт- дисков, обновление платформы и т.
Другие важные новшества — это графическая оболочка, в которой работает мышь, и поддержка национальных языков. БИОС с выходом новой платформы также не прекратил свое существование — он «переехал» в UEFI и при необходимости может быть запущен — для этого на новой платформе предусмотрен режим эмуляции BIOS. Эмуляция используется как раз для поддержки Windows XP и 3. ОС. Загрузка операционной системы с флешки, загрузочного DVDТак же как и старые версии БИОС, новые версии биос UEFI сильно отличаются друг от друга оформлением, местами расположения вкладок, настроек и набором возможностей. Особо заметим, что компьютер с UEFI может грузиться только с DVD или носителей, отформатированных в FAT3.
Об этом важно помнить, создавая установочные флешки. Загружаем биос. В начале загрузки компьютера нужно начать специальную кнопку, чтобы появился UEFI: ASUS / F2. ACER / F2. HP / Escape или F1. SONY / кнопка «Assist»2. Для лучшего восприятия включим режим отображения биоса на русском языке. Раскрыв в верхнем правом углу список языков нажав на стрелочку напротив English. Главное окно — выбираем русский язык.
Рисунок 1)3. Если Вы используете флешку совместимую с UEFI, пропустите этот пункт. Для загрузки с несовместимого с UEFI устройства потребуется отключить Secure Boot. Secure Boot, это защитная опция, предотвращающая выполнение загрузочного кода без подписи Microsoft. Secure Boot поддерживают только загрузчики Windows 8 и некоторых дистрибутивов Linux. Во многих конфигурациях UEFI перед отключением Secure Boot нужно активировать режим BIOS.

Данная опция находится в на вкладке «Boot» или «System Configuration» и ее можно опознать по словам «CSM» или «Legasy». Полное название в разных редакциях UEFI пишется примерно так: «Launch CSM», «Legasy BIOS» и т. Опция — CSM. (Рисунок 2)В «урезанных» UEFI после включения режима BIOS становятся доступными параметры, которые «по умолчанию» даже не отображались. Среди них и Secure Boot, находящийся в меню или подменю «Security». Для выключения его нужно перевести в режим «Disabled».
После этого компьютер сможет грузиться с накопителя, несовместимого с UEFI. Загрузка с USB, как правило, уже активирована.(Рисунок 3)4.
Как установить Windows XP - подробная инструкция и ссылка на образ диска. Теперь рассмотрим, как установить загрузку с диска в AMI BIOS. Обновление BIOS, когда Windows не запускается (Windows 10, 8 или. Как установить Windows XP на ноутбук ASUS (часть 2).
Выбор загрузки с флешки или DVD. Нажимаем кнопку «Меню загрузки» или F8 и в появившемся диалоговом окне «Меню загрузки» выбираем устройство с которого будет производиться установка Windows.
Выбор источника загрузки в биос. Рисунок 4)Если выберите жесткий диск или DVD дисковод вместо флешки, то можно снова перезагрузиться, зайти в биос и сменить выбор. Для выхода из UEFI с сохранением настроек нажмите кнопку «Exit — Save Changes» или кликните одноименный пункт в меню.
В режиме BIOS также работает клавиша F1. В случае выбора источника загрузки система может и не предложить сохранение изменений, а сразу начать загрузку с устройства. Интерфейс Uefi: навигация по вкладкам. В графических версиях UEFI главное окно (Рисунок 1) обычно отображает системное время, информацию о платформе и ряд показаний аппаратного мониторинга (напряжения и температуры устройств, скорость вращения вентиляторов). Для доступа к основным настройкам нужно переключиться в режим «Дополнительно» (F7) («Advanced Mode»), щелкнув кнопку с одноименным названием. В расширенном (advanced) режиме полнофункциональных конфигураций UEFI, так же как и сокращенных, присутствуют следующие вкладки: Вкладки расширенного режима(Рисунок 5)Main / Основные. Advanced / Дополнительно.
Security / Безопасность. Boot / Загрузка. Tools / Сервис. Exit / Выход. Некоторые другие, такие как Ai Tweaker или Monitor, есть не везде — в основном лишь на стационарных материнских платах. Из них открывается доступ к утилитам для разгона ПК и системному мониторингу.
Например если Вы хотите узнать как в bios uefi включить загрузку с DVD или. Эмуляция используется как раз для поддержки Windows XP и. Asus Ez Mode (выключить режим «Advanced» и вернуться в главное окно) .

Поскольку мобильные платформы (ноутбуки) разгону не подлежат, эти функции на них отсутствуют. Рассмотрим параметры основных вкладока) Main (Основные)Здесь, как и в BIOS, отображаются параметры основных устройств ПК — процессора, памяти, накопителей, лазерных приводов и прочего, а также системное время и дата. В этой вкладке находится опция выбора языка.
Подменю подключенных накопителей отображает подробную информацию о них. Некоторые из параметров раздела Main можно переключать и настраивать, но не все. Advanced / Дополнительно. В этом разделе находятся расширенные настройки оборудования ПК. Ниже перечислено, какие именно.
Данные о процессоре (процессорах): тип; тактовая частота; число ядер; кэш; поддерживаемые технологии и т. В некоторых версиях UEFI раздел Security присутствует как подменю вкладки Main. Boot / Загрузка Раздел запуска содержит: опцию включения режима BIOS; порядок опроса загрузочных устройств; Full Screen Logo — опция вывода на экран логотипа производителя ПК во время прохождения POST; Numlock Status — выбор режима работы клавиши Num.

Lock во время загрузки ПК; Boot- time Diagnostic — мониторинг времени загрузки и опционально ряд других настроек. Tools / Сервис Эта часто присутствующая, но непостоянная вкладка содержит фирменные утилиты производителя ПК для управления оборудованием. Здесь же обычно находится опция обновления UEFI и мини- браузер, позволяющий выходить в Интернет на сайт производителя. Exit / Выход Этот раздел может быть в виде отдельной вкладки или кнопки вверху экрана.
В нем содержится различные параметры выхода из UEFI: Exit Saving Changes (сохранить настройки и выйти); Load Setup Defaults или Load default settings (восстановить настройки по умолчанию); Exit Discarding Changes (выйти без сохранения настроек); Discard Changes (отмена изменений без выхода); Save Changes (сохранение изменений без выхода). Asus Ez Mode (выключить режим «Advanced» и вернуться в главное окно)Что делать, если изменения UEFI ухудшили работу компьютера. Иногда после перенастройки ряда параметров UEFI компьютер начинает работать медленнее или вообще отказывается загружать ОС. Запомнить, что и где вы меняли при таком обилии всевозможных опций, бывает сложно. Чтобы вернуть всё на своим места — восстановить параметры по умолчанию, можно воспользоваться одним из ниже описанных методов. Загрузить UEFI, открыть меню «Exit» и кликнуть по пункту «Load Setup Defaults».
Отключить ПК от электросети, снять крышку системного блока, найти на плате батарейку питания CMOS, вынуть ее, замкнуть выводы гнезда батарейки, после чего вернуть ее на место. Найти на материнской плате перемычку CLRTC (другие названия — CRTC, Clear CMOS, CCMOS и т.
Установить ее на соседние контакты и через полминуты вернуть в прежнее положение. На некоторых платах для этих же целей есть специальная кнопка.
Меню
- Программа Для Ведения Исполнительной Документации В Строительстве
- Диплом Редуктор Конический
- Лазерный Дальномер Bosch Dle 50 Инструкция
- Сборник Задач По Информатике 9 Класс
- Интерактивные Игры По Географии 6 Класс
- Инструкция К Плите Electrolux
- Мой Мир Mail.Ru Как Музыку
- Читы На Недфорспид Мост Вантед На Деньги
- Справка О Доходах Для Собеса Образец